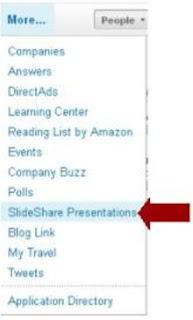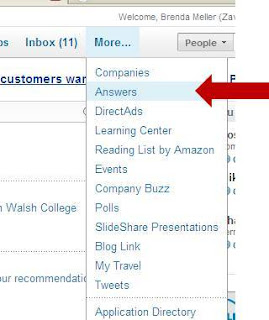It's very easy to fall into the typical pattern of setting your initial profile on LinkedIn and then leaving it as is. For months and even years.
Today's post is to remind you to refresh your profile, including a few areas you may want to update.
- Visit your public LinkedIn URL. For me, that is http://www.linkedin.com/in/brendameller. Do this without logging into LinkedIn so you can see your profile as others see it. Print this page and circle the items that have changed over time.
- Picture this: When you initially set up your LinkedIn profile, you may have been a bit leery of using a photo. Now that you understand the technology and the value of networking online, you may want to add a photo in. Or (more for women), your profile photo may be out of date due to a new hairstyle. I went from a shorter haircut to a longer style and noticed that people connected to me on LinkedIn said they didn't recognize me right away.
- Is your profile sticky? Are you using websites and/or a Twitter feed? Personally, I rotate different websites into my profile every few weeks. Sometimes I post my company's website. Other times, I post my membership organizations' sites. And occasionally I'll post links to my SlideShare presentation slides. Or, I'll even post my blog websites. The point here is to have a LinkedIn profile page that includes multiple links to click.
- Are you memorable? Your LinkedIn status update can help. Chances are, if you connect to me I will be one of those people who are always top of mind for you. This is because I frequently (once every 3-5 days) update my status on LinkedIn. Sometimes I post jobs I'm hearing about through my network. Othertimes, I post events for Walsh College. And occasionally, I'll post events I'm attending that day or simply words of inspiration.
- Read your Professional Summary statement. Does it inspire you or bore you to tears? If it's the latter, change your summary statement now. Today. Look for other people on LinkedIn with similar job titles if you need inspiration.
Highlight your volunteer work. Do you have any volunteer positions that aren't listed on your profile? Why not?! Add them in. I do this and it helps to further demonstrate my areas of interest. As an example, I recently became president of the Warren Toastmasters club and added it to my profile. At least half a dozen people commented on this to me, either via LinkedIn or in person.
Hint: how do you describe yourself to friends?
 |
| Oh yeah, I remember her! |
And that's your 15 minutes on LinkedIn for today!